Muitos de nós já tivemos problemas com HD's que não formatavam mais ou que até mesmo nem na BIOS era reconhecido. O MHDD é um software de diagnóstico, ele realiza suas tarefas rapidamente, em torno de 20GB a cada cinco minutos, trazendo diagnósticos precisos de toda a superfície e também das cabeças de leitura, além dos dados armazenados. Sabem os famosos Bad blocks ou Setores defeituosos? Ele os elimina! Esse é um dos principais recursos desse software, pois consegue eliminar completamente esses setores defeituosos que muitas vezes prejudicam o funcionamento de um HD.
Por experiência própria, posso relatar que muitos discos com defeitos descartados por "técnicos" e usuários comuns, possuíam alguma trilha danificada por Bad Blocks, esse defeito é muito comum hoje em dia e digamos fácil de resolve-lo. Por essa razão vamos falar um pouco do MHDD e seu funcionamento.
MHDD Drive Diagnostic 4.6
Onde baixar? Aqui!
Objetivo: Recuperação e Diagnóstico de HD's.
Sistema mínimo suportado: Intel Pentium ou CPU's compatíveis, 4 megabytes de RAM, MSDOS 6.22 ou superior, sistema de boot (disquete ou cd-rom), controladoras IDE/SATA.
Licença: Freeware.
Pontos Positivos
Pontos Negativos
Em ação:
1. Como vou exemplificar o MHDD funcionando apartir de um disquete, teremos que cria-lo, no site do desenvolvedor do software já existe um programa que gera automaticamente esse disquete com boot e com o MHDD. O nome do software é Magic Boot Disk v2.0 e pode ser obtido aqui.
2. Depois de baixado, execute-o, e tenha em mãos um disquete formatado para a criação do disco de boot.
 Importante:
Importante:
Entre no disquete e verifique que exista uma pasta MHHD, entre nessa pasta e efetue a descompactação do arquivo mhdd.zip para dentro do mesmo disquete.
3. O próximo passo a fazer, é colocar o nosso HD como Slave no micro, não vou me reter muito neste ponto, pois não é a nossa finalidade, portanto de uma olhada nesse link caso tenha dúvidas de como proceder para coloca-lo em modo Slave. Ou use os comentário que tentarei ajudar! =)
4. Depois do nosso disquete pronto, é hora de iniciar o micro a partir dele. Então verifique na BIOS se o disquete é nossa primeira opção de Boot. Vou dar uma "canja" para vocês, para entrar na BIOS inicie o computador e fique precionando em seguida a tecla delete, geralmente para trocarmos a ordem do setor de inicialização é necessário ir até a aba Boot dentro da BIOS, coloque como primeira opção de boot o disquete, cada fabricante é um caminho diferente estou expondo a forma mais genérica.
5. Quando o disquete começar a iniciar a seguinte opção será mostrada, inicie como segue:

6. Depois de iniciado o sistema teremos que entrar na pasta do MHDD, aquela que verificamos anteriormente:
A:\cd mhdd
A:\MHDD\cd mhdd
A:\MHDD\MHDD\mhdd.exe
7. Neste momento o MHDD vai tentar identificar os Discos instalados no seu computador, no meu caso, ele identificou o Disco Virtual HD 1.1 (em destaque) e o Virtual CD. Selecione a opção desejada digitando o número do Disco a ser diagnosticado.

8. Abaixo a tela de serviço do MHDD, nela que vamos inserir os comandos para a execução dos processo de diagnóstico.

9. Fazer fazer um procedimento simples, para verificar o que nos espera, faremos uma simples varredura no HD para verificar se existem Bad Blocks. Então faça o seguinte, digite scan, logo em seguida vai aparecer uma caixa de opções, não vamos mudar nada nesse momento, somente vamos iniciar o procedimento apertando as teclas CTRL+ENTER ou somente a tecla F4.
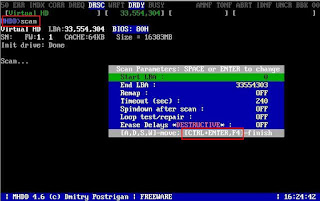 Logo depois de alguns segundos o processo de diagnóstico já deve ter começado, semelhante a este:
Logo depois de alguns segundos o processo de diagnóstico já deve ter começado, semelhante a este:

Bom pessoal o primeiro passo foi dado, na segunda parte veremos como entender melhor a legenda dos erros, e como efetuar procedimentos para salvar aqueles setores inacessíveis.
MHDD Drive Diagnostic 4.6
Onde baixar? Aqui!
Objetivo: Recuperação e Diagnóstico de HD's.
Sistema mínimo suportado: Intel Pentium ou CPU's compatíveis, 4 megabytes de RAM, MSDOS 6.22 ou superior, sistema de boot (disquete ou cd-rom), controladoras IDE/SATA.
Licença: Freeware.
Pontos Positivos
- Realiza diagnóstico rápido e preciso das partes mecânicas;
- Permite reduzir e dividir fisicamente o tamanho do HD;
- Visualiza atributos e executa os testes SMART;
- Permite deletar totalmente as informações do HD;
- Permite acesso a setores de baixo nível;
- Oferece funções para gerenciar o sistema de segurança do HD;
- Realiza testes em condições extremas;
- Cria log das operações realizadas;
- Recupera os dados de clusters defeituosos.
Pontos Negativos
- Funciona na maioria das vezes com o HD somente em modo slave.
- Não espere milagres (hehehe).
Em ação:
1. Como vou exemplificar o MHDD funcionando apartir de um disquete, teremos que cria-lo, no site do desenvolvedor do software já existe um programa que gera automaticamente esse disquete com boot e com o MHDD. O nome do software é Magic Boot Disk v2.0 e pode ser obtido aqui.
2. Depois de baixado, execute-o, e tenha em mãos um disquete formatado para a criação do disco de boot.
 Importante:
Importante:Entre no disquete e verifique que exista uma pasta MHHD, entre nessa pasta e efetue a descompactação do arquivo mhdd.zip para dentro do mesmo disquete.
3. O próximo passo a fazer, é colocar o nosso HD como Slave no micro, não vou me reter muito neste ponto, pois não é a nossa finalidade, portanto de uma olhada nesse link caso tenha dúvidas de como proceder para coloca-lo em modo Slave. Ou use os comentário que tentarei ajudar! =)
4. Depois do nosso disquete pronto, é hora de iniciar o micro a partir dele. Então verifique na BIOS se o disquete é nossa primeira opção de Boot. Vou dar uma "canja" para vocês, para entrar na BIOS inicie o computador e fique precionando em seguida a tecla delete, geralmente para trocarmos a ordem do setor de inicialização é necessário ir até a aba Boot dentro da BIOS, coloque como primeira opção de boot o disquete, cada fabricante é um caminho diferente estou expondo a forma mais genérica.
5. Quando o disquete começar a iniciar a seguinte opção será mostrada, inicie como segue:

6. Depois de iniciado o sistema teremos que entrar na pasta do MHDD, aquela que verificamos anteriormente:
A:\cd mhdd
A:\MHDD\cd mhdd
A:\MHDD\MHDD\mhdd.exe
7. Neste momento o MHDD vai tentar identificar os Discos instalados no seu computador, no meu caso, ele identificou o Disco Virtual HD 1.1 (em destaque) e o Virtual CD. Selecione a opção desejada digitando o número do Disco a ser diagnosticado.

8. Abaixo a tela de serviço do MHDD, nela que vamos inserir os comandos para a execução dos processo de diagnóstico.

9. Fazer fazer um procedimento simples, para verificar o que nos espera, faremos uma simples varredura no HD para verificar se existem Bad Blocks. Então faça o seguinte, digite scan, logo em seguida vai aparecer uma caixa de opções, não vamos mudar nada nesse momento, somente vamos iniciar o procedimento apertando as teclas CTRL+ENTER ou somente a tecla F4.
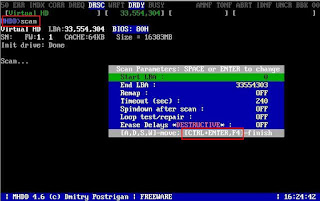 Logo depois de alguns segundos o processo de diagnóstico já deve ter começado, semelhante a este:
Logo depois de alguns segundos o processo de diagnóstico já deve ter começado, semelhante a este:
Bom pessoal o primeiro passo foi dado, na segunda parte veremos como entender melhor a legenda dos erros, e como efetuar procedimentos para salvar aqueles setores inacessíveis.









.jpg)



11 comentários:
Gostei dessa dica. Quando vão postar a outra parte que mostra os comandos de recuperação???
Cara! Posta a segunda parte aee! hehehe =p
Até agora... FANTÁSTICO!
abraços,
Anderson
www.imoveiseimoveis.com.br
A segunda parte esta no forno.
Esta saindo galera.
Não deixem de participar do Blog!
Abraços
wlw pela dica, ansiosa pela segunda parte
Muito bom o tuto meus parabéns, estou esperando a segunda parte, enquanto isso vou dando uma brincada com uns HDs velhos que tenho aqui em casa.
Abraços
Cara, meus parabens ficou ótimo!!!
Quando sai a segunda parte?
Até mais!!!
Já esta disponível no Blog:
Parte II
http://salvemeusarquivos.blogspot.com/2009/01/mhdd-perguntas-e-respostas-frequentes.html
Perguntas e Respostas
http://salvemeusarquivos.blogspot.com/2009/01/mhdd-perguntas-e-respostas-frequentes.html
Parte II
http://salvemeusarquivos.blogspot.com/2008/12/usando-o-mhdd-drive-diagnostic-46-parte.html
Como instalar rodar o MHDD a partir de um pen drive desde ja agradeço. Vlw
Marcos a sua pergunta já esta respondida neste tópico: http://salvemeusarquivos.blogspot.com/2010/09/criar-pendrive-bootavel-com-ms-dos-e.html
Postar um comentário